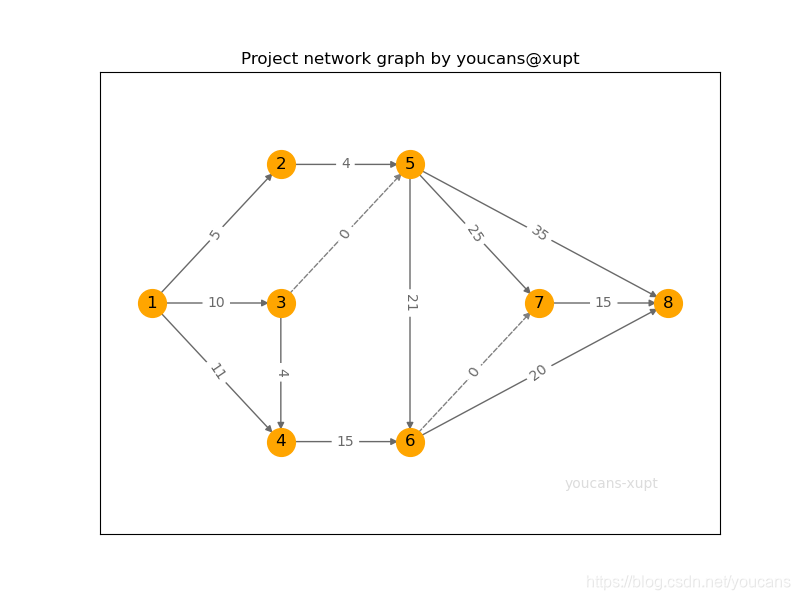Kivy命名规则 1、类继承App的类名(小写)(除去App)+ .kv
1 2 3 4 5 6 7 8 9 10 11 12 13 14 15 16 17 18 19 20 21 22 23 24 25 26 27 28 29 30 31 32 33 34 35 36 37 38 39 40 41 42 43 from kivy.app import Appfrom kivy.uix.gridlayout import GridLayoutfrom kivy.uix.label import Labelfrom kivy.uix.textinput import TextInputfrom kivy.uix.button import Buttonfrom kivy.graphics import Color,Rectanglefrom kivy.properties import ColorProperty, ListPropertyclass LoginScreen (GridLayout ): def __init__ (self, **kwargs ): super (LoginScreen, self ).__init__(**kwargs) self .cols = 2 self .rows = 6 self .add_widget(Label(text='User Name' )) self .username = TextInput(multiline=False ) self .add_widget(self .username) self .add_widget(Label(text='password' )) self .password = TextInput(password=True , multiline=False ) self .add_widget(self .password) self .button = Button(size=(.4 , .63 ), text='iPaoMi' , background_color=(0 , 0 , 1 ), font_size=15 , color=(1 , 0 , 1 )) self .button.bind(on_press=self .on_push) self .add_widget(self .button) with self .password.canvas.before: Color(1 , 0.5 , 0 , 0.5 ) self .password = Rectangle(size=self .password.size, pos=self .password.pos) def on_push (self, inst ): print ('inst' +inst.text) self .button.text = inst.text self .button.height=12 class MyApp (App ): def build (self ): self .root = root = LoginScreen() return root if __name__ == '__main__' : MyApp().run()
创建的kv文件则为 my.kv<>:创建一个页面,页面和py里的类一致。
<LoginScreen>:
BoxLayout:
Button:
BoxLayout:
Button:
<LoginScreen>:
使用kv文件则无须使用Py文件进行编写布局,可直接如下:
1 2 class LoginScreen (App ): pass
其实kv文件读取我们也可以直接将文件内容以字符串形式写在任意变量内,任何使用,如下
from kivy.lang import Builder
Builder.load_string("""
<LoginScreen>:
BoxLayout:
Button:
BoxLayout:
Button:
<LoginScreen>:
""")
class LoginScreen(BoxLayout):
def __init__(self, **kwargs):
super().__init__(**kwargs)
class MyApp(App):
def build(self):
return LoginScreen() # Kivy会自动缩放根控件,
if __name__ == "__main__":
MyApp().run()
Kivy 中文显示 Kivy 属性 位置和尺寸(大小) 尺寸 (大小) 大小有两种写法一种是 size 另一种是 size_hint
size 传入的值是一个固定的宽高值
size_hint 传入的是按照当前窗口比例的宽高值,一般写做如下:
size_hint: .4, .5
或者
size_hint: 0.4, 0.5
位置 位置也有和大小一样的两种属性,一种pos另一个是pos_hint
pos pos:
pos_hint 按照宽高比例的写法是允许省略0的写法。(0,0),横向为x轴,纵向为y,假设宽为W,高为L,则窗内任意一点的比例值为[W/x,L/y]
左边界x
正中间线center_x
右边界right
同样,y轴也有三条可以确定位置:
X轴和Y轴各有三种他们两两组合共有9种写法可以确定一个位置。
pos_hint: {'x': .8, 'y': .4}
或
pos_hint: {'right': .7, 'top': .3}
或者
pos_hint: {'center_y': .7, 'center_x': .3}
以上x、y、right、top、center_y、center_x都是以控件为主,距离布局窗体的X轴和Y轴。
布局 FloatLayout py文件
1 2 3 4 5 6 7 8 9 10 11 12 13 14 15 16 17 18 19 from kivy.app import Appfrom kivy.uix.floatlayout import FloatLayoutclass FloatLayoutWidget (FloatLayout ): def __init__ (self ): super (FloatLayoutWidget, self ).__init__() class FloatLayoutApp (App ): def build (self ): return FloatLayoutWidget() if __name__ == '__main__' : FloatLayoutApp().run()
kv文件
1 2 3 4 5 6 7 8 9 10 11 12 13 14 15 16 17 18 19 20 21 22 23 24 25 26 27 28 29 30 31 32 33 34 35 36 37 38 <Button> font_size: 40 size_hint: .3 , .4 <FloatLayoutWidget> canvas: Color: rgba: [.2 , .4 , .5 , .6 ] Rectangle: size: self .size pos: self .pos Button: text: "BT1" background_color: 1 , 0 , 0 , 1 pos_hint: {'x' : 0 , 'top' : 1 } Button: text: "BT2" background_color: .2 , .3 , .4 , .5 pos_hint: {'x' : .35 , 'y' : .3 } Button: text: "BT3" background_color: .5 , .4 , .3 , .2 pos_hint: {'x' : .7 , 'bottom' : 0 } Button: text: "BT4" background_color: 1 , 0 , 0 , 1 pos_hint: {'x' : 0.7 , 'top' : 1 } Button: text: "BT5" background_color: 1 , 0 , 0 , 1 pos_hint: {'x' : 0 , 'bottom' : 1 }
BoxLayout 盒子布局,可以将部件水平或者垂直排列的布局。类似于安卓的线性布局。如果没有限制任何大小,部件将会以10px间距平分父窗口大小。
只用Python进行布局的话如下:
1 2 3 4 5 6 7 8 9 10 11 12 13 14 15 16 17 18 19 20 21 22 23 24 25 26 27 28 29 30 31 32 33 34 35 36 37 38 39 40 from kivy.app import Appfrom kivy.graphics import Rectangle, Colorfrom kivy.uix.boxlayout import BoxLayoutfrom kivy.uix.button import Buttonclass BoxLayoutWidget (BoxLayout ): def __init__ (self ): super (BoxLayoutWidget, self ).__init__() with self .canvas: Color(.4 , .5 , .02 , .3 ) self .rect = Rectangle(pos=self .pos, size=self .size) self .bind(pos=self .update_rect, size=self .update_rect) button1 = Button(text='Hello BoxLayout1' , size_hint=(.3 , .2 ), pos=(200 , 40 ), background_color=(1 , 1 , 1 , 1 )) button2 = Button(text='Hello BoxLayout2' , size_hint=(.2 , .2 ), pos=(200 , 40 ), background_color=(.6 , .5 , .8 , .3 )) self .add_widget(button1) self .add_widget(button2) def update_rect (self, *args ): self .rect.pos = self .pos self .rect.size = self .size class BoxLayoutApp (App ): def build (self ): return BoxLayoutWidget() if __name__ == '__main__' : BoxLayoutApp().run()
或者配合kv文件进行布局:
python代码如下
1 2 3 4 5 6 7 8 9 10 11 12 13 14 15 16 17 18 19 20 from kivy.app import Appfrom kivy.uix.boxlayout import BoxLayoutclass BoxLayoutWidget (BoxLayout ): def __init__ (self, **kwargs ): super (BoxLayoutWidget, self ).__init__(**kwargs) class BoxLayoutTApp (App ): def build (self ): return BoxLayoutWidget() if __name__ == '__main__' : BoxLayoutTApp().run()
kv文件如下:(kv文件创建遵守kv命名规则)
1 2 3 4 5 6 7 8 9 10 11 12 13 14 15 16 17 18 19 20 21 22 23 24 25 26 27 28 29 <Button> font_size: 50 <BoxLayoutWidget> canvas: Color: rgba: [.2, .4, .5, .6] Button: text: "BT1" background_color: 1, 0, 0, 1 Button: text: "BT2" background_color: 1, 1, 1, 1 Button: text: "BT3" background_color: 0, 1, 0, 1 Button: text: "BT4" background_color: 1, 0, 1, 1 Button: text: "BT5" background_color: 0, 1, 1, 1
默认BoxLayout排版是纵向排版,若需要改为横向排版则可在KV文件里添加参数orientation: "vertical" 若是使用python实现则可以将实例化BoxLayout时,添加参数BoxLayout(orientation="vertical")
BoxLayout间距 BoxLayout布局中间距有两种形式:
布局和子级之间填充是需要使用padding,默认为[0, 0, 0, 0] ,四个参数分别为 [padding_left, padding_top, padding_right, padding_bottom] 从右下脚开始顺时针一一对应。(左,上,右,下);同时padding还接受两个参数形式[padding_horizontal, padding_vertical] 分别是水平边距和竖直边距;或者一个参数形式[padding]代表周围边距。
子级和子级之间填充需要使用spacing, 默认为 0
1 2 3 4 5 6 7 8 9 10 11 12 13 14 15 16 17 18 19 20 21 22 23 24 25 26 27 28 29 30 31 32 33 <Button> font_size: 10 <BoxLayoutWidget> orientation: "vertical" # 横向排版 padding: [10, 20, 30, 40] # 设置间距 canvas: Color: rgba: [.2, .4, .5, .6] Button: text: "BT1" # 显示文本,.KV默认是不支持中文 background_color: 1, 0, 0, 1 Button: text: "BT2" background_color: 1, 1, 1, 1 BoxLayout: orientation: "vertical" # 设置间距 spacing: 20 Button: text: "BT3" background_color: 0, 1, 0, 1 Button: text: "BT4" background_color: 1, 0, 1, 1 Button: text: "BT5" size_hint_y: .15 # 设置按钮大小 background_color: 0, 1, 1, 1
AnchorLayout布局(锚点布局) 锚点布局可以将子部件放在 左上、中上、右上、左中、正中、右中、左下、中下、右下 ,9个位置处。只需要指定anchor_x和anchor_y属性即可。
anchor_x 默认值为center,可以且只可以接受left、right、center,分别为左、右和中。
anchor_y 默认值为center,可以且只可以接受top、bottom、center,分别为上、下和中。
python代码实现如下:
1 2 3 4 5 6 7 8 9 10 11 12 13 14 15 16 17 18 19 20 21 22 23 24 25 26 27 28 29 30 31 32 33 34 35 36 37 38 39 40 41 42 43 44 45 46 47 48 49 50 51 52 53 54 55 56 57 58 59 60 61 62 63 64 65 66 67 68 69 70 71 72 73 74 75 76 77 from kivy.app import Appfrom kivy.uix.anchorlayout import AnchorLayoutfrom kivy.uix.button import Buttonfrom kivy.graphics import Rectangle, Colorclass AnchorLayoutWidget (AnchorLayout ): def __init__ (self ): super (AnchorLayoutWidget, self ).__init__() with self .canvas: Color(1 , 1 , 1 , 1 ) self .rect = Rectangle(pos=self .pos, size=self .size) self .bind(pos=self .update_rect, size=self .update_rect) anchor_first = AnchorLayout(anchor_x='left' , anchor_y='top' ) anchor_first.add_widget(Button(text='left-top' , size_hint=[.3 , .3 ], background_color=[0 , 0 , 0 , 1 ])) anchor_second = AnchorLayout(anchor_x='center' , anchor_y='top' ) anchor_second.add_widget(Button(text='center-top' , size_hint=[.3 , .3 ], background_color=[0 , 0 , 1 , 1 ])) anchor_third = AnchorLayout(anchor_x='right' , anchor_y='top' ) anchor_third.add_widget(Button(text='right-top' , size_hint=[.3 , .3 ], background_color=[0 , 1 , 1 , 1 ])) anchor_fourth = AnchorLayout(anchor_x='left' , anchor_y='center' ) anchor_fourth.add_widget(Button(text='left-center' , size_hint=[.3 , .3 ], background_color=[1 , 1 , 0 , 1 ])) anchor_fifth = AnchorLayout(anchor_x='center' , anchor_y='center' ) anchor_fifth.add_widget(Button(text='center-center' , size_hint=[.3 , .3 ], background_color=[0 , 1 , 0 , 1 ])) anchor_sixth = AnchorLayout(anchor_x='right' , anchor_y='center' ) anchor_sixth.add_widget(Button(text='right-center' , size_hint=[.3 , .3 ], background_color=[1 , 0 , 1 , 1 ])) anchor_seventh = AnchorLayout(anchor_x='left' , anchor_y='bottom' ) anchor_seventh.add_widget(Button(text='left-bottom' , size_hint=[.3 , .3 ], background_color=[0 , 1 , .5 , 1 ])) anchor_eighth = AnchorLayout(anchor_x='center' , anchor_y='bottom' ) anchor_eighth.add_widget(Button(text='center-bottom' , size_hint=[.3 , .3 ], background_color=[1 , .5 , 1 , .5 ])) anchor_ninth = AnchorLayout(anchor_x='right' , anchor_y='bottom' ) anchor_ninth.add_widget(Button(text='right-bottom' , size_hint=[.3 , .3 ], background_color=[.5 , 1 , 1 , .5 ])) self .add_widget(anchor_first) self .add_widget(anchor_second) self .add_widget(anchor_third) self .add_widget(anchor_fourth) self .add_widget(anchor_fifth) self .add_widget(anchor_sixth) self .add_widget(anchor_seventh) self .add_widget(anchor_eighth) self .add_widget(anchor_ninth) def update_rect (self, *args ): self .rect.pos = self .pos self .rect.size = self .size class AnchorLayoutApp (App ): def build (self ): return AnchorLayoutWidget() if __name__ == '__main__' : AnchorLayoutApp().run()
或者配合kv文件进行布局:
1 2 3 4 5 6 7 8 9 10 11 12 13 14 15 16 17 18 19 20 from kivy.app import Appfrom kivy.uix.boxlayout import BoxLayoutclass BoxLayoutWidget (BoxLayout ): def __init__ (self, **kwargs ): super (BoxLayoutWidget, self ).__init__(**kwargs) class BoxLayoutTApp (App ): def build (self ): return BoxLayoutWidget() if __name__ == '__main__' : BoxLayoutTApp().run()
kv文件如下:
<Button>
font_size: 10
size_hint: .3, .3
<AnchorLayoutWidget>
padding: 20
AnchorLayout:
anchor_x: 'left'
anchor_y: 'top'
Button:
background_color: 0, 0, 0, 1
text: 'left-top'
AnchorLayout:
anchor_x: 'center'
anchor_y: 'top'
Button:
text: 'center-top'
background_color: 0, 0, 1, 1
AnchorLayout:
anchor_x: 'right'
anchor_y: 'top'
Button:
text: 'right-top'
background_color: 0, 1, 1, 1
AnchorLayout:
anchor_x: 'center'
anchor_y: 'center'
Button:
text: 'center-center'
background_color: 1, 1, 0, 1
AnchorLayout:
anchor_x: 'left'
anchor_y: 'center'
Button:
text: 'left-center'
background_color: 0, 1, 0, 1
AnchorLayout:
anchor_x: 'right'
anchor_y: 'center'
Button:
text: 'right-center'
background_color: 1, 0, 1, 1
AnchorLayout:
anchor_x: 'left'
anchor_y: 'bottom'
Button:
text: 'left-bottom'
background_color: 0, 1, .5, 1
AnchorLayout:
anchor_x: 'center'
anchor_y: 'bottom'
Button:
text: 'center-bottom'
background_color: 1, .5, 1, .5
AnchorLayout:
anchor_x: 'right'
anchor_y: 'bottom'
Button:
text: 'right-bottom'
background_color: .5, 1, 1, .5
GridLayout (网格布局) 可以将子部件排列成多行多列的矩阵,根据布局配置按照子部件的索引为每一个子部件分配位置。新建网格布局的时候,需要设置具体的行(cols)和列(rows)数,作为约束。否则设置是无效的。
1 2 3 4 5 6 7 8 9 10 11 12 13 14 15 16 17 18 19 20 21 22 23 24 25 26 27 28 29 30 31 32 33 34 35 36 37 38 from kivy.app import Appfrom kivy.uix.gridlayout import GridLayoutfrom kivy.uix.button import Buttonfrom kivy.graphics import Rectangle, Colorclass GridLayoutWidget (GridLayout ): def __init__ (self ): super (GridLayoutWidget, self ).__init__() with self .canvas: Color(1 , 1 , 1 , 1 ) self .rect = Rectangle(pos=self .pos, size=self .size) self .bind(pos=self .update_rect, size=self .update_rect) self .cols = 3 self .rows = 3 for i in range (8 ): btn = Button(text=f'BTN_{i} ' , background_color=(0.2 , .2 , .4 )) self .add_widget(btn) def update_rect (self, *args ): self .rect.pos = self .pos self .rect.size = self .size class GridLayoutApp (App ): def build (self ): return GridLayoutWidget() if __name__ == '__main__' : GridLayoutApp().run()
配合kv文件代码如下:
1 2 3 4 5 6 7 8 9 10 11 12 13 14 15 16 17 18 19 20 from kivy.app import Appfrom kivy.uix.gridlayout import GridLayoutclass GridLayoutWidget (GridLayout ): def __init__ (self ): super (GridLayoutWidget, self ).__init__() class GridLayoutApp (App ): def build (self ): return GridLayoutWidget() if __name__ == '__main__' : GridLayoutApp().run()
kv代码
1 2 3 4 5 6 7 8 9 10 11 12 13 14 15 16 17 18 19 20 21 22 23 24 25 26 <Button> font_size: 10 size_hint: .3, .4 <GridLayoutWidget> rows:3 cols:3 padding: 15 spacing: 20 Button: background_color: 0, 1, 0, 1 text: 'btn_1' Button: background_color: .1, 0, 1, 1 text: 'btn_2' Button: background_color: 0, .5, .4, 1 text: 'btn_3' Button: background_color: 0, 1, 0, .5 text: 'btn_4'
GridLayout设置布局大小 GridLayout布局种,可以使用部件本身属性为其指定大小,若要对部件设置固定宽度,在设置之前则需要将size_hint_x设置为None。
GridLayout为部件指定大小 需要使用col_force_default属性,其默认值False,表示不使用列默认宽度。需要将col_force_default设置为True。并且在没有给子部件设置width和size_hint_x的属性的情况下,使用默认的列宽。列宽的默认值为0。所以还需要指定一个具体的值,使用col_default_width可以设置成功。同上,对与设置行高也可以相同的方法将row_force_default设置True,并且row_default_height设置值。
设置列宽行高 布局的宽高 可以使用cols_minimum设置属性的列宽,cols_minimum属性接受的值是一个字典,字典的键为列号,值为像素值。例如:cols_minimum:{0: 130, 1:140}col_default_width < cols_minimum < width。rows_minimum设置属性的行高rows_minimum: {0: 50}。
<Button>
font_size: 50
size_hint: .3, .4
<GridLayoutWidget>
rows:3 # 设置行数
cols:3 # 设置列数
padding: 15 # 设置间距
spacing: 20 # 设置间距
col_force_default: True # 强制使用默认列宽
col_default_width: 200 # 设置默认,列宽
row_force_default: True # 强制使用默认行高
row_default_height: '34px' # 设置默认行高
cols_minimum:{0: 130, 1:140} # 设置列宽
rows_minimum: {0: 50} # 设置行高
canvas:
Color:
rgba: .3,.3,.5,.5
Rectangle:
size: self.size
pos: self.pos
Button:
background_color: 0, 1, 0, 1
text: 'btn_1'
size_hint_x: None
width: '300px'
Button:
background_color: .1, 0, 1, 1
text: 'btn_2'
Button:
background_color: 0, .5, .4, 1
text: 'btn_3'
Button:
background_color: 0, 1, 0, .5
text: 'btn_4'
PageLayout 布局 PageLayou布局和前面几种布局方式是有差异的,他更倾向与动态布局,使用这个布局可以创建一个简单的多页面布局。可以在这些布局之间随意跳转,此布局每个子部件都作为一个单独的页面,所以此布局并不支持size_hint和pos_hint:
1 2 3 4 5 6 7 8 9 10 11 12 13 14 15 16 17 18 19 20 21 22 23 24 25 26 from kivy.uix.pagelayout import PageLayoutfrom kivy.app import Appfrom kivy.uix.button import Buttonclass PageLayoutWidget (PageLayout ): def __init__ (self, **kwargs ): super (PageLayoutWidget, self ).__init__() btn = Button(text='btn1' , background_color=[0.3 ,.9 ,.2 ,1 ]) btn2 = Button(text='btn2' , background_color=[.1 ,.5 ,.4 ,1 ]) self .add_widget(btn) self .add_widget(btn2) class PageLayoutPyApp (App ): def build (self ): return PageLayoutWidget() if __name__ == '__main__' : PageLayoutPyApp().run()
KV实现布局
# pagelayout.kv
<PageLayoutWidget>
border: '100dp' # 设置边界,如果不设置默认为50dp
Button:
text:'Page0'
background_color: 0.3, .2, .5, 1
Button:
text:'Page1'
background_color: 0.4, .4, .6, 1
Button:
text:'Page2'
background_color: 0.6, .6, .8, 1
Button:
text:'Page3'
background_color: 0.8, .8, 1, 1
Python配合
1 2 3 4 5 6 7 8 9 10 11 12 13 14 15 16 17 18 19 20 from kivy.app import Appfrom kivy.uix.pagelayout import PageLayoutclass PageLayoutWidget (PageLayout ): def __init__ (self ): super (PageLayoutWidget, self ).__init__() class PageLayoutApp (App ): def build (self ): return PageLayoutWidget() if __name__ == '__main__' : PageLayoutApp().run()
PageLayout布局基本属性
border : 指定两边边界大小,如果我们没有指定的话默认是50dp.前面的kv中也对这进行写入,测试时可以将对应行去掉后进行测试。page: 设置默认显示哪一页、swipe_threshold: 设置翻页灵敏度 例如: swipe_threshold: .8anim_kwargs: 属性设置’t‘翻页动画和’d‘持续时间,例如: anim_kwargs: {'d':10, 't': 'linear'}。 这边t中有哪些参数暂时不做过多说明,后期会细说。
可以尝试下,当以上属性都设置了,页面之间切换的动画被延长到10秒了,并且翻页的灵敏度也要滑动到80%时以上才会被判定为翻页的动作。
RelativeLayout布局 相对布局,此布局的操作方式与前面的FloatLayout基本是相同的,只是在定位的时候我们使用的x,center_x,right,y,center_y,top这些属性是想对于他的父布局的,而不是相对于窗口。
1 2 3 4 5 6 7 8 9 10 11 12 13 14 15 16 17 18 19 20 21 22 23 24 25 26 27 28 29 30 31 32 33 34 35 36 37 38 39 40 41 42 43 44 45 46 47 48 49 50 51 52 53 54 55 56 57 58 59 60 61 from kivy.uix.relativelayout import RelativeLayoutfrom kivy.uix.button import Buttonfrom kivy.app import Appfrom kivy.uix.boxlayout import BoxLayoutfrom kivy.graphics import Color, Rectangleclass MyButton (Button ): def __init__ (self, **kwargs ): super (MyButton, self ).__init__(**kwargs) self .font_size = 20 self .size_hint = [.2 , .2 ] class RelativelayoutWidget (RelativeLayout ): pass class BoxLayoutWidget (BoxLayout ): def __init__ (self, **kwargs ): super (BoxLayoutWidget, self ).__init__(**kwargs) with self .canvas: Color(1 , 1 , 1 , 1 ) self .rect = Rectangle(pos=self .pos, size=self .size) self .bind(pos=self .update_rect, size=self .update_rect) box_relative = RelativelayoutWidget() btn1 = MyButton(text='btn1' , pos_hint={'right' : 1 , 'top' : 1 }, background_color=(.1 , .2 , .3 , 1 )) btn2 = MyButton(text='btn2' , pos_hint={'x' : 0 , 'top' : 1 }, background_color=(.1 , .2 , .3 , 1 )) RelativeBtn3 = MyButton(text='RelativeBtn3' , pos_hint={'center_x' : .5 , 'center_y' : .5 }, background_color=(.1 , .2 , .3 , 1 )) RelativeBtn4 = MyButton(text='RelativeBtn4' , pos_hint={'x' : 0 , 'y' : 0 }, background_color=(.1 , .2 , .3 , 1 )) RelativeBtn5 = MyButton(text='RelativeBtn5' , pos_hint={'right' : 1 , 'y' : 0 }, background_color=(.1 , .2 , .3 , 1 )) for i in [btn1, btn2, RelativeBtn3, RelativeBtn4, RelativeBtn5]: box_relative.add_widget(i) self .add_widget(BoxLayout()) self .add_widget(box_relative) def update_rect (self, *args ): self .rect.pos = self .pos self .rect.size = self .size class RelativeLayoutApp (App ): def build (self ): return BoxLayoutWidget() if __name__ == '__main__' : RelativeLayoutApp().run()
以上代码运行后,会出现半边是空白,另外半边是有在四个角落和中间五个按钮,那是因为我们把按钮在第42行的时候,全部加在了Relativelayout布局内了,然后右边放空一个BoxLayout布局进行占位,不加任何控件,因为Relativelayout布局里面的控件是按照Relativelayout布局的位置和大小进行定位的,并非按照我们最开始初始化的大的那个BoxLayout布局进行定位的,所以里面的控件都是相对于Relativelayout布局的位置进行放置。
1 2 3 4 5 6 7 8 9 10 11 12 13 14 15 16 17 18 19 from kivy.uix.boxlayout import BoxLayoutfrom kivy.app import Appclass BoxLayoutWidget (BoxLayout ): def __init__ (self, **kwargs ): super (BoxLayoutWidget, self ).__init__(**kwargs) class RelativeLayoutApp (App ): def build (self ): return BoxLayoutWidget() if __name__ == '__main__' : RelativeLayoutApp().run()
kv代码
<Button>
font_size:20
size_hint: .2,.3
<BoxLayoutWidget>
canvas:
Color:
rgba: 1,1,1,1
Rectangle:
size: self.size
pos: self.pos
BoxLayout:
RelativeLayout:
Button:
text:"btn1"
background_color: .1,.2,.3,1
pos_hint:{'right':1, 'top':1}
Button:
text:"btn2"
background_color: .1,.2,.3,1
pos_hint:{'x': 0, 'top': 1}
Button:
text:"RelativeBtn3"
background_color: .1,.2,.3,1
pos_hint:{'center_x': .5, 'center_y': .5}
Button:
text:"RelativeBtn4"
background_color: .1,.2,.3,1
pos_hint:{'x': 0, 'y': 0}
Button:
text:"RelativeBtn5"
background_color: .1,.2,.3,1
pos_hint:{'right': 1, 'y': 0}
ScatterLayout 分散布局 ScatterLayout布局与RelativeLayout布局相似,当变更位置的时候,布局内的小部件也会随着父布局一起相对更改,因为这个布局主要由Scatter小部件实现,所以是可以实现自由的平移,旋转,缩放等布局的。
# !/usr/bin/env python3
# -*- coding: utf-8 -*-
from kivy.uix.boxlayout import BoxLayout
from kivy.app import App
from kivy.uix.scatterlayout import ScatterLayout
from kivy.uix.image import AsyncImage
from kivy.graphics import Rectangle, Color
class ScatterLayoutWidget(ScatterLayout):
pass
class BoxLayoutWidget(BoxLayout):
def __init__(self, **kwargs):
super(BoxLayoutWidget, self).__init__(**kwargs)
with self.canvas:
Color(1, 1, 1, 1)
self.rect = Rectangle(pos=self.pos, size=self.size)
self.bind(pos=self.update_rect, size=self.update_rect)
scatter_layout = ScatterLayoutWidget()
image = AsyncImage(source='https://blogcdn.sea-whales.cn/blog/typecho/11.jpg')
scatter_layout.add_widget(image)
self.add_widget(scatter_layout)
def update_rect(self, *args):
self.rect.pos = self.pos
self.rect.size = self.size
class ScatterLayoutApp(App):
def build(self):
return BoxLayoutWidget()
if __name__ == '__main__':
ScatterLayoutApp().run()
运行以上python代码,将会出现一个图片,且在窗体中间加载,我们可以使用鼠标单击图片,模拟手指点击进行图片的拖动和缩放、旋转操作。
kv配合python实现如下:
1 2 3 4 5 6 7 8 9 10 11 12 13 14 15 16 17 18 19 20 21 from kivy.app import Appfrom kivy.uix.boxlayout import BoxLayoutclass BoxLayoutWidget (BoxLayout ): def __init__ (self, **kwargs ): super (BoxLayoutWidget, self ).__init__(**kwargs) class ScatterLayoutApp (App ): def build (self ): return BoxLayoutWidget() if __name__ == '__main__' : ScatterLayoutApp().run()
kv文件
<BoxLayoutWidget>
canvas:
Color:
rgba: 1,1,1,1
ScatterLayout:
AsyncImage:
source: 'https://blogcdn.sea-whales.cn/blog/typecho/11.jpg'
ScatterLayout:
Image:
source: 'scatter_image.jpg'
StackLayout 堆栈布局 堆栈布局中只要不超过布局的范围,就可以进行垂直或者水平的排列子项,并且各个小部件的大小可以不需要相同,StackLayout布局可以通过orientation属性进行指定布局方向,默认值为lr-tb。
按行排列:lr-tb,lr-bt,rl-tb,rl-bt
按列排序:tb-lr,bt-lr,tb-rl,bt-rl
我们看看上面的l、r、t、b 分别代表什么。
l 代表的是’left’的缩写,代表左
r 代表的是’right’的缩写,代表右
t 代表的是’top’的缩写,代表上
b 代表的是’bottom’的缩写,代表下
那么我们就可以将’lr’理解为从左到右,’tb’理解为从上到下,以此类推。
接下来我们来写一个’lr-tb’排列,不同大小的布局,且按照’lr-tb’方式布局长度递增。
1 2 3 4 5 6 7 8 9 10 11 12 13 14 15 16 17 18 19 20 21 22 23 24 25 26 27 28 29 30 31 32 33 34 35 36 37 38 39 from kivy.uix.button import Buttonfrom kivy.uix.stacklayout import StackLayoutfrom kivy.app import Appfrom kivy.graphics import Rectangle, Colorclass StackLayoutWidget (StackLayout ): def __init__ (self, **kwargs ): self .orientation = 'lr-tb' super (StackLayoutWidget, self ).__init__(**kwargs) with self .canvas: Color(1 , 1 , 1 , 1 ) self .rect = Rectangle(size=self .size, pos=self .pos) self .bind(size=self .update_rect, pos=self .update_rect) for i in range (30 ): btn = Button(text=f'Btn_f{i} ' , width=50 + i * 8 , size_hint=(None , 0.20 )) self .add_widget(btn) def update_rect (self, *args ): self .rect.pos = self .pos self .rect.size = self .size class StackLayoutApp (App ): def build (self ): return StackLayoutWidget() if __name__ == '__main__' : StackLayoutApp().run()
前面已经写了很多从Python 文件改为Python和kv文件配合的情况了,这个我就不单独写了。StackLayout有哪些属性。
orientation: 前面我们说过,这个属性是用于决定布局内子部件的排列方式,也说明了具体有哪些属性。padding:这个属性有看前面的也不陌生,是用于控制布局和部件之间的间距的参数。接受的是一个list,可以是四个和两个和一个。四个时分别是[padding_left, padding_top, padding_right, padding_bottom] 左、上、右、下 。两个时分别是[padding_horizontal,padding_vertical] 水平、垂直 两个方向。一个时代表控件四个方向的间距。他们的默认值都为0spacing: 这属性和前面的属性也是一样的用于控制部件和部件之间间距。他可以接受两个和一个参数,也是list。不同数量参数和padding表示的一致。
以上三个参数StackLayout常用的属性,还有几个就是布局会根据子部件自动设置一些属性。我们来看下分别是哪些(顾名思义即可):
minimum_height:最低高度。minimum_width: 最小宽度minimum_size:最小尺寸(可同时设置最低高度和最小宽度)
以上就是StackLayout参见的属性,就不做例子进行解释了。如果是按照前面一步步看过来的,也能很快理解意思。
例子:计时器 布局 1 2 3 4 5 6 7 8 9 10 11 12 13 14 15 16 17 18 19 20 21 22 23 24 # !/usr/bin/env python3 # -*- coding: utf-8 -*- from kivy.app import App from kivy.uix.boxlayout import BoxLayout class ClockBoxLayout(BoxLayout): def __init__(self, **kwargs): super(ClockBoxLayout, self).__init__(**kwargs) class ClockApp(App): def build(self): return ClockBoxLayout() if __name__ == '__main__': # 设置页面背景 from kivy.core.window import Window Window.clearcolor = [.8, .8, .8, 1] ClockApp().run()
kv文件
<ClockBoxLayout>:
orientation: 'vertical'
Label:
id: time_label_id
text: '[b]00[/b]:00:00'
font_size: 60
markup: True
计时器 具有暂停和重置功能
1 2 3 4 5 6 7 8 9 10 11 12 13 14 15 16 17 18 19 20 21 22 23 24 25 26 27 28 29 30 31 32 33 34 35 36 37 38 39 40 41 42 43 44 45 46 47 48 49 50 51 52 from time import strftimefrom kivy.app import Appfrom kivy.uix.anchorlayout import AnchorLayoutfrom kivy.clock import Clockclass ClockBoxLayout (AnchorLayout ): def __init__ (self, **kwargs ): super (ClockBoxLayout, self ).__init__(**kwargs) self .timing_flag = False self .timing_seconds = 0 self .on_start() def on_start (self ): Clock.schedule_interval(self .update_time, 0 ) def update_time (self, nap ): if self .timing_flag: self .timing_seconds += nap self .ids.time_label_id.text = strftime('[b]%H[/b]:%M:%S' ) m, s = divmod (self .timing_seconds, 60 ) self .ids.stopwatch.text = ('%02d:%02d.[size=40]%02d[/size]' % (int (m), int (s), int (s * 100 % 100 ))) def start_on_stop (self ): self .ids.start_stop_button_id.text = 'Start' if self .timing_flag else 'Stop' self .timing_flag = not self .timing_flag def reset_clock (self ): if self .timing_flag: self .ids.start_stop_button_id.text = 'Start' self .timing_flag=False self .timing_seconds = 0 class ClockApp (App ): def build (self ): return ClockBoxLayout() if __name__ == '__main__' : from kivy.core.window import Window Window.clearcolor = [.8 , .8 , .8 , 1 ] ClockApp().run()
kv文件
<MyButton@Button>
font_size: 25
bold: True
border: (2,2,2,2)
<ClockBoxLayout>:
# 异步加载背景图像
AsyncImage:
source: 'https://blogcdn.sea-whales.cn/blog/typecho/11.jpg'
BoxLayout:
# 设置布局
orientation: 'vertical'
Label:
id: time_label_id # 添加ID属性,通过ID属性进行对控件的获取
text: '[b]00[/b]:00:00'
font_size: 60
markup: True #
BoxLayout:
orientation: 'horizontal'
padding: 20
spacing: 20
size_hint:(1, None)
height: 90
MyButton:
id: start_stop_button_id
text:'start'
on_press: root.start_on_stop()
MyButton:
text: 'Reset'
on_press: root.reset_clock() # 触发事件
Label:
id: stopwatch
text: '00:00.[size=40]00[/size]'
font_size: 60
markup: True
图形绘制 页面背景 看过布局的朋友们,一定发现了,在创建一个widget控件后,为布局设置背景色或者经常会有一个with self.canvas并且加了几个属性和绑定了事件,这些其实是我们在生成一个控件后,Kivy自动生成的一个类似画布的。我们通过对画布的更改可以设置颜色、尺寸、背景图等。
HTML5 的 canvas 元素使用 JavaScript 在网页上绘制图像。
而Kivy的Canvas本质是一组在坐标空间的指令容器,可以理解成坐标空间中一个无限的绘画板,通过添加指令来绘制图形。
1 2 3 4 5 6 7 8 9 10 11 12 13 14 15 16 17 18 19 20 21 22 23 24 from kivy.uix.boxlayout import BoxLayoutfrom kivy.app import Appfrom kivy.graphics import Rectangle, Colorclass BoxLayoutWidget (BoxLayout ): def __init__ (self, **kwargs ): super (BoxLayoutWidget, self ).__init__(**kwargs) with self .canvas: Color(1 , 1 , 1 , 1 ) Rectangle(pos=self .pos, size=self .size) class BoxLayoutApp (App ): def build (self ): return BoxLayoutWidget() if __name__ == '__main__' : BoxLayoutApp().run()
运行上面代码可以发现,在布局中,左下角有一块100*100的白色小方块,这时候我们就完成了基础的颜色设置,但是我们需要把白色填满整个方块。其实以上代码的操作是初始化一个BoxLayou然后,初始化后其实一个黑色的背景,然后在with里面新加一个画布,对画布初始化为白色背景。如果我们要填满整个窗口只需要在初始化好画布之后,对画布进行大小重定义即可实现覆盖。参考如下:
1 2 3 4 5 6 7 8 9 10 11 12 13 14 15 16 17 18 19 20 21 22 23 24 25 26 27 28 29 30 31 32 33 from kivy.uix.boxlayout import BoxLayoutfrom kivy.app import Appfrom kivy.graphics import Rectangle, Colorclass BoxLayoutWidget (BoxLayout ): def __init__ (self, **kwargs ): super (BoxLayoutWidget, self ).__init__(**kwargs) with self .canvas: Color(127 / 255 , 255 / 255 , 212 / 255 , 1 ) self .rect = Rectangle(pos=self .pos, size=self .size) self .bind(pos=self .update_rect, size=self .update_rect) def update_rect (self, *args ): self .rect.pos = self .pos self .rect.size = self .size class BoxLayoutApp (App ): def build (self ): return BoxLayoutWidget() if __name__ == '__main__' : BoxLayoutApp().run()
老样子,我们看看KV文件配合的情况下如何实现以上样子
1 2 3 4 5 6 7 8 9 10 11 12 13 14 15 16 17 18 19 from kivy.uix.boxlayout import BoxLayoutfrom kivy.app import Appclass BoxLayoutWidget (BoxLayout ): def __init__ (self, **kwargs ): super (BoxLayoutWidget, self ).__init__(**kwargs) class ColorApp (App ): def build (self ): return BoxLayoutWidget() if __name__ == '__main__' : ColorApp().run()
kv文件
1 2 3 4 5 6 7 8 <BoxLayoutWidget> canvas: Color: rgba: [127 / 255, 255 / 255, 212 / 255, 1] Rectangle: size: self.size pos: self.pos
还可以在有底色的情况下,使用背景图片。
self.rect = Rectangle(pos=self.pos, size=self.size, source='canvas_image.jpg')
或者kv文件中Rectangle下新增source: 'canvas_image.jpg',其中canvas_image.jpg是图片名称和地址。
基本图形绘制 前面,我们使用纯色背景以及使用图片来将Canvas这个画布进行上色和调整等,接下来我们试试在画好的画布中进行简单图形的绘制,比如。矩形、椭圆等
矩形 其实我们前面也一直在画这个矩形,只是有的部分把他填充了。
1 2 3 4 5 6 7 8 9 10 11 12 13 14 15 16 17 18 19 20 21 # !/usr/bin/env python3 # -*- coding: utf-8 -*- from kivy.uix.relativelayout import RelativeLayout from kivy.app import App class RelativeWidget(RelativeLayout): def __init__(self, **kwargs): super(RelativeWidget, self).__init__(**kwargs) class DrawRectangleApp(App): def build(self): return RelativeWidget() if __name__ == '__main__': DrawRectangleApp().run()
drawrectangle.kv
<RelativeWidget>
canvas:
Color:
rgba: [1,1,1,1]
Rectangle:
size: self.width*0.2, self.height*.15
pos: self.x+10, self.y+10
椭圆 1 2 3 4 5 6 7 8 9 10 11 12 13 14 15 16 17 18 19 20 # !/usr/bin/env python3 # -*- coding: utf-8 -*- from kivy.uix.relativelayout import RelativeLayout from kivy.app import App class RelativeWidget(RelativeLayout): def __init__(self, **kwargs): super(RelativeWidget, self).__init__(**kwargs) class DrawEllipseApp(App): def build(self): return RelativeWidget() if __name__ == '__main__': DrawEllipseApp().run()
drawellipse.kv
<RelativeWidget>
canvas:
Color:
rgba: [1,1,1,1]
Ellipse:
size: self.width*.35, self.height*.35
pos: self.x+250, self.top-400
半圆及多边形 其实半圆的画法和椭圆基本一致。只是增加了三个新属性。
angle_start: 开始线角度,开始方向与y轴的角度。angle_end: 结束线角度,结束方向与y轴的角度。一般angle_end的大小要大于angle_start,若不大于则需要加 360° ,此时Kivy会顺时针画图形。否则则是逆时针画图形。egments: 多边形的边数,可以用来画三角形,六边形等形状。
例如,我们改下前面的椭圆,在它旁边加多一个六边形,一个三角形以及一个扇形还有正圆。Python代码我们继续使用椭圆的代码。改下Kv代码就好:
1 2 3 4 5 6 7 8 9 10 11 12 13 14 15 16 17 18 19 20 21 22 23 24 25 26 27 28 29 30 31 32 33 <RelativeWidget> canvas: Color: rgba: [1,1,1,1] Ellipse: # 正圆 size: self.width*0.20, self.width*0.20 pos: self.x+20, self.top-200 Ellipse: # 正六边形 size: self.height*0.25, self.height*0.25 pos: self.x+200, self.top-200 segments: 6 Ellipse: # 超过180°的顺时针扇形 size: self.width*0.25, self.height*.25 pos: self.x+400, self.top-200 angle_start: 120 angle_end: 420 Ellipse: # 正三角 size: self.height*.25, self.height*.25 pos: self.x+400, self.top-400 segments: 3 Ellipse: # 正半圆 size: self.height*0.25, self.height*.25 pos: self.x+200, self.top-400 angle_start: 0 angle_end: 180 Ellipse: # 椭圆 size: self.height*0.30, self.width*.15 pos: self.x+20, self.top-400
多边形 前面使用了画圆的方式使用参数segments来画多边形,这些多变形画出来它的边长是随着圆的尺寸决定的,长度是不能自己决定的。
一样,我们值更改Kv文件如下:
<RelativeWidget>
canvas:
Color:
rgba: [1,1,1,1]
Quad:
points: 400,250, 640,280, 480,500, 380,520 # 设置顶点坐标。 按X轴,Y轴的顺序读取顶点坐标。
Quad中的points会按照x轴,y轴的的顺序,读取点的位置,并且在画布canvas上绘制一个多边形。
点和线 kv文件
<RelativeWidget>
canvas:
Color:
rgba: [1,1,1,1]
Line:
points: 310,350, 310,280, 360,350, 510,350
Point:
points:300,200, 300,400
pointsize: 5
其实就像数学里面理解的,所有的线是由无数个点挨着排列形成的,同理面是由线挨着排列形成的。我们也可以用点和线画前面的图形。
<RelativeWidget>
canvas:
Color:
rgba: [1,1,1,1]
Line: # 线
points: 110,150, 310,80
Point: # 点
points:100,200, 180,260
pointsize: 5 # 点大小
Line: # 椭圆
ellipse: 210,320, 80,60, 120,420,180
width: 2 # 线宽
Line: # 圆
circle: 350,350, 40,0, 360,180
width: 1.5
Line: # 矩形
rectangle: 410,310, 80, 70
Line:
points: 510,310, 540,390, 590,320
close: True # 是否闭合
KV中Line对应参数说明:
ellipse:210, 320 表示椭圆的位置;80, 60 代表椭圆的宽和长;120, 420,180分别对应: angel_start, angel_end, segments.
circle: 350,350 表示圆心的位置;40表示圆的半径;0,360,180分别对应: angel_start, angel_end, segments.
rectangle: 420, 310 表示矩形位置左下角的顶点; 80,70,代表宽高
points: 510, 310 代表第一个点的位置,以此类推。
Cancas 属性 前面我们已经初步了解了Canvas画布基本绘制功能。我们来深入了解下他有哪些属性。Canvas、Canvas.before和canvas.after,其实我们可以将canvas看作在坐标空间种,一个无限的绘图板,通过添加绘图指令来绘制想要的图形。Kivy的所有部件都是共享一个坐标空间的,且不限于窗口或者屏幕的大小。 Instructions指令来达到不同的页面效果。
# !/usr/bin/env python3
# -*- coding: utf-8 -*-
from kivy.app import App
from kivy.uix.relativelayout import RelativeLayout
from kivy.graphics import Rectangle, Color
from kivy.graphics.instructions import InstructionGroup
class RelativeWidget(RelativeLayout):
def __init__(self, **kwargs):
super(RelativeWidget, self).__init__(**kwargs)
blue = InstructionGroup()
blue.add(Color(1, 0, 0, .6))
blue.add(Rectangle(pos=self.pos, size=(300,300)))
self.canvas.add(blue)
green = InstructionGroup()
green.add(Color(0, 1, 0, 0.4))
green.add(Rectangle(pos=(300, 300), size=(300, 300)))
self.canvas.add(green)
class AttributeApp(App):
def build(self):
return RelativeWidget()
if __name__ == '__main__':
AttributeApp().run()
通常情况,我们在使用完canvas画布后,还需使用clear()方法清除所有加载在画布种的Instructions指示类型。with语法,效果是一致的。
# !/usr/bin/env python3
# -*- coding: utf-8 -*-
from kivy.app import App
from kivy.uix.relativelayout import RelativeLayout
from kivy.graphics import Rectangle, Color
from kivy.graphics.instructions import InstructionGroup
class RelativeWidgetWith(RelativeLayout):
def __init__(self, **kwargs):
super(RelativeWidgetWith, self).__init__(**kwargs)
with self.canvas:
Color(1, 0, 0, .6)
Rectangle(pos=self.pos, size=(300, 300))
Color(0, 1, 0, 0.4)
Rectangle(pos=(300, 300), size=(300, 300))
class AttributeApp(App):
def build(self):
return RelativeWidgetWith()
if __name__ == '__main__':
AttributeApp().run()
还有一些常用的属性:
Canvas属性
说明
add(Instructions c)
将Instructions类型的c添加到Canvas中
clear()
删除所有Instructions
get_group(str groupname)
返回特定组下所有Instructions
insert(int index, Instructions c)
指定位置插入c
indexof(Instructions c)
返回c下标
length()
返回canvas的长度
remove()
删除指定的c
remove_group(str groupname)
删除该组下所有的c
在Kivy每个小部件都有属性canvas,除了这个包括有canvas.before和canvas.after属性,用法的话基本和canvas一致。只是在运行顺序上的优先级不同。
canvas.before > canvas > widget(canvas.befor,canvas,canvas.after) > canvas.after
旋转、平移和缩放空间坐标 在canvas 中是可以使用Rotate指令来控制旋转操作,他与ScatterLayout布局不同,它是对整个坐标空间,因此所有的子部件都是会受到影响。在使用整个参数时,需要指定三个参数;
axis: 设置用于旋转的轴,通常为z轴(0,0,1)
angle: 设置旋转度数
origin: 设置旋转参考点
来试试效果:
1 2 3 4 5 6 7 8 9 10 11 12 13 14 15 16 17 18 19 20 21 22 from kivy.uix.gridlayout import GridLayoutfrom kivy.app import Appclass RotateGridLayoutWidget (GridLayout ): def __init__ (self, **kwargs ): super (RotateGridLayoutWidget, self ).__init__(**kwargs) class RotateTranslateZoomApp (App ): def build (self ): return RotateGridLayoutWidget() if __name__ == '__main__' : RotateTranslateZoomApp().run()
rotatetranslatezoom.kv
1 2 3 4 5 6 7 8 9 10 11 12 13 14 15 16 17 18 19 20 21 22 23 24 25 26 27 28 29 30 31 32 33 34 35 36 37 38 <MyImage@Image> source:'rotatetranslatezoom.jpg' pos: self.parent.pos size_hit: .5, .4 canvas: Color: rgba: 1,0,0,.5 Line: rectangle: self.x, self.y, self.width,self.height <RotateGridLayoutWidget> cols: 2 canvas: Color: rgba:(1,1,1,1) Rectangle: pos: self.pos size: self.size Button: text: 'col:1 row:1' FloatLayout: canvas: Rotate: axis:(0,0,1) angle: 60 origin: self.center Color: rgba:(1,1,1,1) Rectangle: pos: self.pos size: self.size MyImage: Button: text: 'col:1 row:2'
以上布局,会出现两个按钮和一张图片。其中按钮按列排列。但是由于我们在FloatLayout中使用了Rotate这样导致了画布进行了旋转。我们看到的效果是图像是沿着中点,逆时针旋转了60度的情况。并且由于旋转的是在Button前面加入的,所以导致后方的空间坐标系也收到了影响,也连带着旋转了。而且点击第二个按钮黑色部分发现无效。而是需要点击按钮本身的位置,也就是第一个按钮的垂直排列的列下方才有效。为了避免这个情况,我们需要引入两个新的命令。
PushMatrix : 保存上下文环境。
PopMatrix : 恢复上下文环境。
<MyImage@Image>
source:'rotatetranslatezoom.jpg'
pos: self.parent.pos
size_hit: .5, .4
canvas:
PushMatrix
Rotate:
axis:(0,0,1)
angle: 60
origin: self.center
Color:
rgba: 1,0,0,.5
Line:
rectangle: self.x, self.y, self.width,self.height
PopMatrix
<RotateGridLayoutWidget>
cols: 2
canvas:
Color:
rgba:(1,1,1,1)
Rectangle:
pos: self.pos
size: self.size
Button:
text: 'col:1 row:1'
FloatLayout:
MyImage:
Button:
text: 'col:1 row:2'
以上文件运行后,会发现,红色矩形框旋转了60度。后面的按钮以及图像均不会受到影响,这是因为Rotate指令我们是放在canvas中的,是在屏幕上以及确定位置之后才开始执行的,并且在显示的时候,就使用前面的恢复环境命令恢复了。但是我们旋转的时候,就是为了让图像旋转。现在的情况却是图像并未旋转,这个时候,可以来试试前面我们学过的属性canvas.befor和canvas.after我们只需要在位置还没确定的时候,就旋转,这样图像就会在画布旋转之后进行图像的显示。这样就能达到指定效果了。我们在改动下KV文件:
<MyImage@Image>
source:'rotatetranslatezoom.jpg'
pos: self.parent.pos
size_hit: .5, .4
canvas.before: # 使用canvas.before 命令
PushMatrix # 保存当前上下文环境
Rotate:
axis:(0,0,1) # 旋转
angle: 60 # 角度
origin: self.center # 起点
canvas:
Color:
rgba: 1,0,0,.5
Line:
rectangle: self.x, self.y, self.width,self.height
canvas.after:
PopMatrix # 恢复上下文环境
<RotateGridLayoutWidget>
cols: 2
canvas:
Color:
rgba:(1,1,1,1)
Rectangle:
pos: self.pos
size: self.size
Button:
text: 'col:1 row:1'
FloatLayout:
MyImage:
Button:
text: 'col:1 row:2'
使用上面的kv文件,就会发现图像和矩形框都一起旋转了。这样就达到了,旋转的同时连小部件也旋转。当然会发现我们为什么不把PopMatrix写在canvas的末行,而是大费周章的写个canvas.after,这里我就不解释了结合前面的知识点,大家可以尝试下,将PopMatrix写在canvas末行,看看是什么效果。
试过了旋转,我们来看看平移:canvas平移指令是Translate除了属性以外,该指令和我们前面用的Rotate指令基本是一致。Translate时,是需要指定X轴,Y轴,Z轴上的移动距离,如果不指定,则默认不移动。我们再拿前面的旋转代码给他加上平移属性看看。
Translate:
x: -50
y: 100
z:0
就不贴完整代码了,大概就是在Rotate属性结束下方另起一行,加上以上四行代码。我们会发现,图片的位置会向左平移了50个像素,将按钮盖住了,并且也向上移动了100个像素。如果这里我们将z轴的值进行改变,会发现图像不见了,这是因为图像的位置已经不在画布上了。
Scale:
xyz:(1.25,1.30,0.5)
如上,则是x轴和y轴分别缩放1.25和1.30.倍,z轴缩放0.5倍。
实战–画板 我们先来做一个初始画板,先不添加其他复杂元素,来实现能写字的功能:
1 2 3 4 5 6 7 8 9 10 11 12 13 14 15 16 17 18 19 20 21 22 23 24 25 26 27 28 29 30 31 32 33 34 35 36 37 from kivy.app import Appfrom kivy.uix.widget import Widgetfrom kivy.graphics import Line, Colorclass DrawCanvasWidget (Widget ): def __init__ (self, **kwargs ): super (DrawCanvasWidget, self ).__init__(**kwargs) """设置画笔的默认颜色为黑色""" self .canvas.add(Color(rgb=[0 , 0 , 0 ])) self .line_width = 2 def on_touch_down (self, touch ): """触摸显示轨迹""" if Widget.on_touch_down(self , touch): return with self .canvas: touch.ud['current_line' ] = Line(points=(touch.x, touch.y), width=self .line_width) def on_touch_move (self, touch ): """连线""" if 'current_line' in touch.ud: touch.ud['current_line' ].points += (touch.x, touch.y) class PaintApp (App ): def build (self ): self .draw_canvas_widget = DrawCanvasWidget() return self .draw_canvas_widget if __name__ == '__main__' : PaintApp().run()
Kivy提供了on_touch_down和on_touch_move方法来实现监听屏幕点击和屏幕移动触发事件
1 2 3 4 5 6 7 <DrawCanvasWidget>: canvas.before: Color: rgba:[1,1,1,1] Rectangle: pos: self.pos size: self.size
以上能够实现使用一种黑色画笔在白色画板上进行写字。接下来,我们试试能否通过选择颜色去替换画笔颜色,然后进行绘画。get_color_from_hex()方法进行16进制和百分比转换,我们使用当时时候传入十六进制字符串即可。
from kivy.utils import get_color_from_hex
get_color_from_hex('#98feab')
kv文件内使用:
#:import C kivy.utils.get_color_from_hex
Button:
background_color: C('#98feab')
我们可以在画板类里面写上一个方法来改变canvas画布颜色的方法。不是canvas.before背景:
def chang_color(self, new_color):
"""调色"""
self.canvas.add(Color(*new_color))
通过chang_color方法在init中初始化一个颜色。在kv文件设置按钮,通过按钮单击调用chang_color激活颜色的改变。
1 2 3 4 5 6 7 8 9 10 11 12 13 14 15 16 17 18 19 20 21 22 23 24 25 26 27 28 29 30 31 32 33 34 35 36 37 38 39 40 41 42 from kivy.app import Appfrom kivy.uix.widget import Widgetfrom kivy.graphics import Line, Colorfrom kivy.utils import get_color_from_hexclass DrawCanvasWidget (Widget ): def __init__ (self, **kwargs ): super (DrawCanvasWidget, self ).__init__(**kwargs) """设置画笔的默认颜色为黑色""" self .change_color(get_color_from_hex('#12aced' )) self .line_width = 2 def on_touch_down (self, touch ): """触摸显示轨迹""" if Widget.on_touch_down(self , touch): return with self .canvas: touch.ud['current_line' ] = Line(points=(touch.x, touch.y), width=self .line_width) def on_touch_move (self, touch ): """连线""" if 'current_line' in touch.ud: touch.ud['current_line' ].points += (touch.x, touch.y) def change_color (self, new_color ): """调色""" self .canvas.add(Color(*new_color)) class PaintApp (App ): def build (self ): self .draw_canvas_widget = DrawCanvasWidget() return self .draw_canvas_widget if __name__ == '__main__' : PaintApp().run()
kv文件
#:import C kivy.utils.get_color_from_hex # 引入颜色转换方法
<BottomColorButton@ToggleButton>:
group: 'color'
background_normal: ''
background_down: ''
border: (3, 3, 3, 3)
on_release: app.draw_canvas_widget.change_color(self.background_color)
<DrawCanvasWidget>:
canvas.before:
Color:
rgba: [1, 1, 1, 1]
Rectangle:
pos: self.pos
size: self.size
BoxLayout:
id: bottom_box
orientation: 'horizontal'
padding: 2
spacing: 2
size: root.width, 40
BottomColorButton:
background_color: C('#19caad')
state: 'down' # 按钮状态
BottomColorButton:
background_color: C('#8cc7b5')
BottomColorButton:
background_color: C('#a0eee1')
BottomColorButton:
background_color: C('#bee7e9')
BottomColorButton:
background_color: C('#beedc7')
BottomColorButton:
background_color: C('#d6d5b7')
BottomColorButton:
background_color: C('#d1ba74')
BottomColorButton:
background_color: C('#e6ceac')
BottomColorButton:
background_color: C('#ecad9e')
BottomColorButton:
background_color: C('#f4606c')
BottomColorButton:
background_color: C('#3498db')
BottomColorButton:
background_color: C('#1abc9c')
BottomColorButton:
background_color: C('#2ecc71')
BottomColorButton:
background_color: C('#f1c40f')
BottomColorButton:
background_color: C('#e67e22')
BottomColorButton:
background_color: C('#e74c3c')
BottomColorButton:
background_color: C('#9b59bc')
BottomColorButton:
background_color: C('#ecf0f1')
BottomColorButton:
background_color: C('#95a5a6')
BottomColorButton:
background_color: C('#000000')
有了画笔颜色的改变,我们接下来看看改变画笔的粗细。
def change_line_width(self, line_width='Normal'):
self.line_width = {'Thin': 1, 'Normal': 2, 'Thick': 4}[line_width]
1 2 3 4 5 6 7 8 9 <LineWidthButton@ToggleButton>: group: 'line_width' color: C('#2c3e50') background_color: C('#ecf0f1') background_normal: '' background_down: '' border: (3, 3, 3, 3) on_release: app.draw_canvas_widget.change_line_width(self.text)
画布内新增改变按钮
1 2 3 4 5 6 7 8 9 10 11 12 13 14 15 16 17 18 19 20 BoxLayout: orientation: 'horizontal' padding: 2 spacing: 2 x: 0 top: root.top size_hint: None,None size: 280, 44 LineWidthButton: text: 'Thin' LineWidthButton: text: 'Normal' state: 'down' LineWidthButton: text: 'Thick'
新增清空画板功能;
1 2 3 4 5 6 7 8 9 10 11 12 13 14 15 16 17 18 19 20 21 22 23 24 25 26 27 28 29 30 31 32 33 34 35 36 37 38 39 40 41 42 43 44 45 46 47 48 49 50 51 52 53 54 55 56 57 58 59 60 61 62 63 64 65 66 67 68 69 # !/usr/bin/env python3 # -*- coding: utf-8 -*- from kivy.app import App from kivy.uix.widget import Widget from kivy.graphics import Line, Color from kivy.utils import get_color_from_hex # 添加边框样式 from kivy.uix.behaviors import ToggleButtonBehavior from kivy.uix.togglebutton import ToggleButton # 因为已经在这边添加了ToggleButton的公共类,提取出公共属性的两个就不需要使用ToggleButton而是可以直接使用 # FrameToggleButton即可 class FrameToggleButton(ToggleButton): """当前按钮添加边框""" def do_press(self): """点击改变状态""" if self.state == 'normal': ToggleButtonBehavior.do_press(self) class DrawCanvasWidget(Widget): def __init__(self, **kwargs): super(DrawCanvasWidget, self).__init__(**kwargs) """设置画笔的默认颜色为黑色""" self.change_color(get_color_from_hex('#12aced')) self.change_line_width() def on_touch_down(self, touch): """触摸显示轨迹""" if Widget.on_touch_down(self, touch): return with self.canvas: touch.ud['current_line'] = Line(points=(touch.x, touch.y), width=self.line_width) def on_touch_move(self, touch): """连线""" if 'current_line' in touch.ud: touch.ud['current_line'].points += (touch.x, touch.y) def change_color(self, new_color): """调色""" self.last_color = new_color self.canvas.add(Color(*new_color)) def change_line_width(self, line_width='Normal'): self.line_width = {'Thin': 1, 'Normal': 2, 'Thick': 4}[line_width] def clear_canvas(self): saved = self.children[:] self.clear_widgets() self.canvas.clear() for widget in saved: self.add_widget(widget) self.change_color(self.last_color) class PaintApp(App): def build(self): self.draw_canvas_widget = DrawCanvasWidget() return self.draw_canvas_widget if __name__ == '__main__': PaintApp().run()
#:import C kivy.utils.get_color_from_hex
<BottomColorButton@FrameToggleButton>:
group: 'color'
background_normal: ''
background_down: ''
border: (1, 1, 1, 1)
on_release: app.draw_canvas_widget.change_color(self.background_color)
<LineWidthButton@FrameToggleButton>:
group: 'line_width'
color: C('#2c3e50')
background_color: C('#ecf0f1')
background_normal: ''
background_down: ''
border: (3, 3, 3, 3)
on_release: app.draw_canvas_widget.change_line_width(self.text)
<DrawCanvasWidget>:
canvas.before:
Color:
rgba: [1, 1, 1, 1]
Rectangle:
pos: self.pos
size: self.size
BoxLayout:
orientation: 'horizontal'
padding: 2
spacing: 2
x: 0
top: root.top
size_hint: None,None
size: 280, 44
LineWidthButton:
text: 'Thin'
LineWidthButton:
text: 'Normal'
state: 'down'
LineWidthButton:
text: 'Thick'
Button:
text: 'Clear'
on_release: root.clear_canvas()
BoxLayout:
id: bottom_box
orientation: 'horizontal'
padding: 2
spacing: 2
size: root.width, 40
BottomColorButton:
background_color: C('#19caad')
state: 'down'
BottomColorButton:
background_color: C('#8cc7b5')
BottomColorButton:
background_color: C('#a0eee1')
BottomColorButton:
background_color: C('#bee7e9')
BottomColorButton:
background_color: C('#beedc7')
BottomColorButton:
background_color: C('#d6d5b7')
BottomColorButton:
background_color: C('#d1ba74')
BottomColorButton:
background_color: C('#e6ceac')
BottomColorButton:
background_color: C('#ecad9e')
BottomColorButton:
background_color: C('#f4606c')
BottomColorButton:
background_color: C('#3498db')
BottomColorButton:
background_color: C('#1abc9c')
BottomColorButton:
background_color: C('#2ecc71')
BottomColorButton:
background_color: C('#f1c40f')
BottomColorButton:
background_color: C('#e67e22')
BottomColorButton:
background_color: C('#e74c3c')
BottomColorButton:
background_color: C('#9b59bc')
BottomColorButton:
background_color: C('#ecf0f1')
BottomColorButton:
background_color: C('#95a5a6')
BottomColorButton:
background_color: C('#000000')
部分UX部件 前面我们已经对Layout布局,以及Canvas 画布进行了学习,我们接下来来看看,经常使用的一些部件,这些部件是图形界面设计的重要组成部分,合理使用可以更高效的开发程序。我们先从简单部件开始。
button常用属性
属性
说明
background_color
按钮的背景颜色,rgba格式,默认为灰色
text
按钮显示的文本
font_size
文本字体的大小,默认为15sp
color
文本字体颜色,rgba格式,默认为白色[1,1,1,1]
state
按钮状态,默认为“normal”,可设置成“down”
disables
如果为True时则禁用按钮,默认为False
background_disabled_normal
默认为“kivy\tools\theming\defaulttheme\button_disabled_pressed.png”
background_disabled_down
默认为“kivy\tools\theming\defaulttheme\button_disabled.png”
background_down
按下按钮时显示的图形,默认为“kivy\tools\theming\defaulttheme\button_pressed.png”
background_normal
未按下按钮时显示的图像,默认为“kivy\tools\theming\defaulttheme\button.png”
border
与background_normal 和background_down 属性一起使用,可用于自定义背景。
触发事件
on_press:按下按钮触发该事件
on_release: 按下按钮并释放时,触发该事件
Label标签 Kivy中的Label小部件用于显示文本,目前只支持ASCII和Unicode编码字符(暂不支持中文),可以通过属性设置文本内容,字体,大小,颜色,对齐方式,换行以及标记文字等内容。
常用属性
属性
说明
text
标签显示文本大小,默认为空字符串
text_size
标签文本大小、默认为(None,None),表示无限制
font_name
要使用字体的文件名,可以是绝对路径或者resource_find解析的相对路径
font_size
文本字体的大小,以像素为单位,默认为15sp
bold
字体使用粗体,默认为False
italic
字体使用斜体,默认为False
color
字体颜色,格式为rgba,默认为白色[1,1,1,1]
halign
文本的水平对齐方式,默认为‘auto’,可选参数为: buttom,middle 或者 Center 和 top
markup
是否分割所有标记文本,默认为False
refs
使用[ref=xxx]xxx[/ref]标记部分文本,使用时需要将markup属性设置为True
underline
文本上添加下划线,默认为False
padding_x
小部件框内文本的水平填充,默认为0
padding_y
小部件框内文本的垂直填充,默认为0
padding
以(padding_x,padding_y)格式填充文字
texture
文本的纹理对象,属性更改时会自动呈现文本,默认为None
texture_size
文本纹理大小,由字体大小和文本确定
unicode_error
如何处理Unicode解码错误,可选参数为:“strict”, “replace”(默认)和“ignore”
strikethrough
在文本中添加删除线
strip
与python 内置函数一致,是否删除空格以及换行符,默认为False
outline_color
文本轮廓颜色,格式为rgba, 默认为[0,0,0]
outline_width
文本周围轮廓的宽度,单位为像素,默认为None表示不会渲染轮廓
max_lines
要使用的最大行数,默认为0,表示无限制
shorten
是否应该尽可能缩短文本内容,默认为False
shorten_from
在哪一侧缩短文本,默认为center,可选 left,right 和 center
split_str
当shorten 为True 时,差分字符串,默认为空字符串
is_shortened
是否以缩短事件的方式进行渲染,默认为False
line_height
文本的行高,默认为1.0
base_direction
文本基本方向,当halign为auto 时,会影响水平对齐,可设置参数为:None、ltr (从左到右)、rtl、weak_lte、weak_rtl
disabled_color
禁用小部件时文本轮廓的颜色,格式为rgb,默认为[0,0,0]
ellipsis_options
使用’···’缩短文本,使用时要设置markuo和shorten为True,默认为空字典{}
font_blended
使用混合字体,默认为True
font_context
字体上下文,默认为None表示该字体单独使用
font_family
字体系列,仅在使用font_context时使用,
font_features
将CSS格式的OpenType字体传给Pango ,默认为空字符。
font_hinting
渲染字体的提示选项,可选参数为’normal‘,’light’,’mono’和None
font_kerning
是否为字形渲染,启用字距调整,默认为True
mipmap
是否将OpenGL mipmapping应用于纹理,默认为False
开启以下需要将markup打开
可用标记
解释
可用标记
解释
[b][/b]
加粗
[i][/i]
斜体
[u][/u]
下划线
[s][/s]
删除线
[sub][/sub]
下标
[sup][/sup]
上标
[font=][/font]
更改字体
[size=][/size]]
大小
[color=#][/color]
颜色
[anchor=]
锚点,(x,y)
[ref=][/ref]
添加一个交互式引用区,引用一个方法
[text_language=<>][/text_language]
文本语言,例: “<zh_CN>”
&bl
[
&br
]
&
&
1 2 3 4 5 6 7 8 9 10 11 12 13 14 15 16 17 18 19 20 21 22 23 24 25 26 27 28 29 30 31 32 33 34 35 36 37 #:import C kivy.utils.get_color_from_hex <LabelBoxLayout>: orientation: 'vertical' Button: text: 'Button' on_press: root.on_press_btn() on_release: root.on_release_btn() Label: id: lable_btn text: 'The first step is one of awareness. It will be hard to make a change to positive thinking without being acutely intimate with the thoughts that run through your mind. Recently, I was amazed to discover deep buried emotions from negative thoughts that I had for fewer than 10 minutes. Without awareness, I would have carried the hurt and anger inside. Awareness helped me to bring them out to the open for me to deal with.' font_size: '20sp' color: C('#B0C4DE') italic: True text_size: cm(15), mm(200) halign: 'right' valign: 'middle' strikethrough: True Label: canvas.before: Color: rgba: C('#DCDCDC') Rectangle: pos: self.pos size: self.size text: 'There are moments in life when [i]you miss someone [color=#"4169E1"]so much that you just want[/color] to pick them from your[/i] dreams and hug them for real! Dream what you want to dream;go where you want to go;be what you want to be,because you have only one life and one chance to do all the things you want to do.' color: C('#FF0000') font_size: '15sp' bold: True text_size: cm(10), mm(100) halign: 'center' valign: 'middle' underline: True line_height: 1.0 markup: True
1 2 3 4 5 6 7 8 9 10 11 12 13 14 15 16 17 18 19 20 21 22 23 24 25 26 from kivy.app import Appfrom kivy.uix.label import Labelfrom kivy.uix.boxlayout import BoxLayoutclass LabelBoxLayout (BoxLayout ): def __init__ (self, **kwargs ): super (LabelBoxLayout, self ).__init__(**kwargs) def on_press_btn (self ): self .children[1 ].strikethrough = not self .children[1 ].strikethrough def on_release_btn (self ): self .children[1 ].strikethrough = not self .children[1 ].strikethrough class LabelBoxApp (App ): def build (self ): return LabelBoxLayout() if __name__ == '__main__' : LabelBoxApp().run()
触发事件 Kivy中是使用ref 来标记触发事件的,点击ref包裹的文本,就可以触发“on_ref_press”事件。
设置Label 标签的触发事件 在使用ref之前,需要将markup设置为True
# !/usr/bin/env python3
# -*- coding: utf-8 -*-
from kivy.app import App
from kivy.uix.label import Label
from kivy.uix.boxlayout import BoxLayout
from kivy.utils import get_color_from_hex
class LabelBoxLayout(BoxLayout):
def __init__(self, **kwargs):
super(LabelBoxLayout, self).__init__(**kwargs)
strtext = 'Awareness [color=#00FF00][ref=label][i]helped me[/i][/ref][/color] to [b]bring[/b] [s]them out[/s] to the open for me to deal with.'
label_ref = Label(font_size='25sp',text=strtext, markup=True,
color=get_color_from_hex('#F0F8FF'))
label_ref.bind(on_ref_press=self.on_press_btn_label_ref)
self.add_widget(label_ref)
def on_press_btn(self):
self.children[1].strikethrough = not self.children[1].strikethrough
def on_release_btn(self):
self.children[1].strikethrough = not self.children[1].strikethrough
def on_press_btn_label_ref(self, *args):
self.children[0].strikethrough = not self.children[0].strikethrough
class LabelBoxApp(App):
def build(self):
return LabelBoxLayout()
if __name__ == '__main__':
LabelBoxApp().run()
#:import C kivy.utils.get_color_from_hex
<LabelBoxLayout>:
orientation: 'vertical'
Button:
text: 'Button'
on_press: root.on_press_btn()
on_release: root.on_release_btn()
Label:
id: lable_btn
text: 'The [ref=lable]first step[/ref] is one of awareness. It will be hard to make a change to positive thinking without being acutely intimate with the thoughts that run through your mind. Recently, I was amazed to discover deep buried emotions from negative thoughts that I had for fewer than 10 minutes. Without awareness, I would have carried the hurt and anger inside. Awareness helped me to bring them out to the open for me to deal with.'
font_size: '20sp'
color: C('#B0C4DE')
italic: True
text_size: cm(15), mm(200)
halign: 'right'
valign: 'middle'
on_ref_press:
print('Click on_ref_press')
root.on_release_btn()
strikethrough: True
markup: True
Label:
canvas.before:
Color:
rgba: C('#DCDCDC')
Rectangle:
pos: self.pos
size: self.size
text: 'There are moments in life when [i]you miss someone [color=#"4169E1"]so much that you just want[/color] to pick them from your[/i] dreams and hug them for real! Dream what you want to dream;go where you want to go;be what you want to be,because you have only one life and one chance to do all the things you want to do.'
color: C('#FF0000')
font_size: '15sp'
bold: True
text_size: cm(10), mm(100)
halign: 'center'
valign: 'middle'
underline: True
line_height: 1.0
markup: True
单位介绍 px、dp和sp,这三个单位的区别在于,它们的定义各不相同:
px:指像素,是指基本原色素及其灰度的基本编码,是Pixel的缩写。像素是指基本原色素及其灰度的基本编码,由 Picture(图像)和 Element(元素)这两个单词的字母所组成的。当图片尺寸以像素为单位时,需要指定其固定的分辨率,才能将图片尺寸与现实中的实际尺寸相转换。
dp:安卓开发时的长度单位,Density-independent pixel,是安卓开发用的长度单位,1dp表示在屏幕像素点密度为160ppi时1px长度。。
sp:与缩放无关的抽象像素,是字体单位.scale-independent pixel,安卓开发用的字体大小单位。一般情况下可认为sp=dp。
Image图片 使用Image控件来显示图片,可以通过size和pos来设置属性和设置大小和位置,通过source属性来指定图片的相对路径,此外,如果图片大小过大的时候,为了防止卡顿,可以使用异步的方式加载,这我们前面在学习的时候,咱们有试过,使用异步加载图片。
我们先来看看Image有哪些属性。
属性
属性
属性
source
图片的文件名和路径
texture
图像的纹理对象,默认为None
color
图像颜色,格式为rgba,默认为[1,1,1,1]
texture_size
图像的纹理大小
allow_stretch
是否放打图像到边框,默认为False
anim_delay
动画延迟,默认为0.25秒 (4fps),若设置为-1,则停止
anim_loop
循环播放的次数,默认为0
image_ratio
图片比例
keep_data
是否存储原始图像数据,经常用在基于像素的碰撞检测,默认为False
keep_ratio
是否以忽略图像纵横比的 方式放大图像以适合图像框,默认为True
mipmap
是否要将OpenGL mipmapping 应用于纹理,默认为False
nocache
是否不将图像添加到内部缓存种,默认为False 表示添加到缓存中
norm_image_size
以保留比例的方式标准化图像大小,只读属性,不可更改
reload()
重新加载图像
# !/usr/bin/env python3
# -*- coding: utf-8 -*-
from kivy.app import App
from kivy.uix.boxlayout import BoxLayout
class ImageBoxLayout(BoxLayout):
def __init__(self, **kwargs):
super(ImageBoxLayout, self).__init__(**kwargs)
class ImageBoxApp(App):
def build(self):
return ImageBoxLayout()
if __name__ == '__main__':
ImageBoxApp().run()
1 2 3 4 5 6 7 8 9 10 11 12 13 14 15 16 17 18 19 20 21 <ImageBoxLayout>: canvas: Color: rgba:[1,1,1,1] Rectangle: size:self.width+20, self.height+20 pos: self.x-10,self.y-10 source:'UxParts.jpg' AsyncImage: source:'https://blogcdn.sea-whales.cn/blog/typecho/17.jpg' size_hint_y: None width: 300 allow_stretch: True # 自适应 Image: source:'https://blogcdn.sea-whales.cn/blog/typecho/17.jpg' size_hint_y: None width: 300 allow_stretch: True
TextInput 输入框 先来看看有哪些属性,在Kivy中,为了方便输入值的样式,Kivy 提供了大量的属性。接下来我们来看看有哪些:
属性
说明
text
文本内容
text_language
文本语言,例如: zh_cn,en_us,fr 和 ja
halign
文本的水平对齐方式,可以设置为auto、left、center和right等属性
multiline
是否显示多行文本,默认属性为True
allow_copy
是否允许赋值文本,默认为True
auto_indent
自动缩进,多行文字,默认属性为False
font_size
文本的字体大小,以像素为单位。默认为15sp
foreground_color
前景色,格式是rgba 默认为[0,0,0,1]
minimum_height
文本框内容的最小高度
password
是否用password_mask 替换显示密码,默认为False
password_mask
当password为True时,默认以“*”替换显示密码
readonly
是否将文本框属性设为只读,默认为Fasle
background_color
背景颜色,格式为rgba,默认为白色[1,1,1,1]
padding_x
文本水平填充,格式为[padding_left, padding_right] 或 [padding_horizontal],默认为[0,0]
padding_y
文本垂直填充,格式为 [padding_top, padding_bottom] 或 [padding_vertical],默认为[0,0]
padding
文本填充,格式为[padding_left, padding_top, padding_right, padding_bottom]或者[padding_horizontal,padding_vertical],默认属性为[6,6,6,6]
hint_text
提示文本,默认为空字符串
hint_text_color
提示文本的当前颜色,格式是rgba,默认为[.5,.5,.5,1]
input_filter
过滤输入,默认为None
paste()
插入剪贴板内容到当前光标位置
write_tab
使用Tap键将移到下一个小部件,否则进入文本框,默认为True
background_active
默认属性为textinput_active.png
background_disabled_normal
禁用Textinput时的背景图像,默认为textinput_disabled.png
handle_image_left
待处理的文本框左侧显示的图像
background_normal
失去焦点时显示的图像
handle_image_middle
待处理文本框中间显示图像
handle_image_right
待处理文本框右侧显示图像
replace_crlf
用LF自动替换CRLF 换行
select_all()
选中文本框显示的所有文本
selection_color
所选内容的当前颜色,格式为rgba
selection_from
所选开始光标索引,为只读 默认为None
selection_to
所选结束光标,默认为None 为只读
selection_text
当前选择内容,默认为空字符串,为只读
suggestion_text
当前行的末尾显示建议文本
tab_widtg
将TAB键替换指定数量的空格,默认为4个空格。
seletc_text(start,end)
选中文本框显示部分的内容。
base_direction
文本的基本方向,默认为None ,可设置为ltr,rtl,weak_ltr,weak_rtl
border
边框,默认属性为(4,4,4,4)
cancel_selection()
取消当前的选择。
use_bubble
是否使用剪切,复制、黏贴气泡,在移动设备默认为True,其他默认为False
use_handles
是否显示选择指示,在移动设备默认为True,其他默认为false
copy(date=’’)
将提供的值复制到剪贴板中
cursor
当前光标位置
cursor_blink
光标是否闪烁,默认为True
cursor_col
光标的当前列 只读
cursor_row
光标当前行 只读
cursor_color
光标的当前颜色,rgba格式默认为[1,0,0,1]
cursor_index(cursor=None)
返回文本/值中的光标索引
cursor_offset()
获取当前行 光标偏移量
cursor_width
光标当前宽度,默认为”1 sp“
cursor_pos
光标当前位置,以(x,y)为单位只读
cut()
将当前选择剪切到剪贴板
keyboard_suggestions
在键盘上方是否提供建议输入,默认为True,设置input_type属性后才会生效
line_height
计算一行文本最小高度,为只读属性
line_spacing
线条之间的空间。默认为0
on_double_tap()
双击文本框触发该事件
on_triple_tap()
三击文本框触发该事件
on_quad_touch()
在文本框内部四指触摸触发事件
do_redo()
重新执行